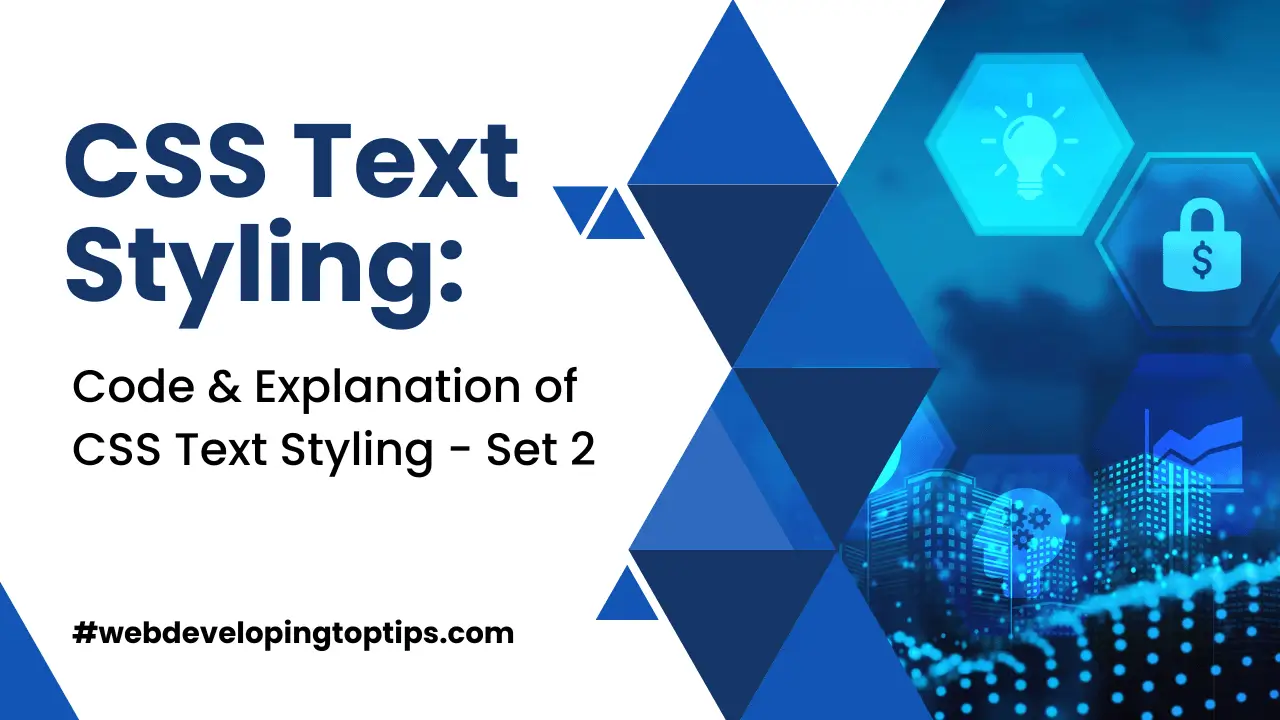Code & Explanation of CSS Text Styling – Set 2
Special Text Styling
Drop Caps: Introducing Elegance and Tradition
```css
/* Code Example */
.drop-cap:first-letter {
font-size: 2em;
float: left;
margin-right: 5px;
}
```
Explanation:
The code targets the first letter within an element with the class `.drop-cap`. It increases the font size, floats it to the left, and adds a small right margin. This technique creates a drop cap effect, where the initial letter of a paragraph is enlarged and styled differently, adding an air of elegance and tradition to the text.
Highlighting Text: Drawing Attention with Backgrounds
```css
/* Code Example */
.highlight {
background-color: yellow;
}
```
Explanation:
The code targets elements with the class `.highlight`. It sets the background color to yellow, creating a highlighted effect behind the text. This technique is often used to draw attention to specific portions of text, making them stand out and facilitating easy scanning of content.
Vertical Text: Crafting Unique Layouts
```css
/* Code Example */
.vertical-text {
writing-mode: vertical-rl;
text-orientation: mixed;
}
```
Explanation:
The code targets elements with the class `.vertical-text`. It applies vertical writing mode (`vertical-rl`) and mixed text orientation. This transforms the text to run vertically, enabling creative layout possibilities. Vertical text can be used to create distinctive designs and break away from conventional horizontal layouts.
Web Fonts and @font-face
Introduction to Web Fonts
```css
/* Code Example */
body {
font-family: 'Montserrat', sans-serif;
}
```
Explanation:
In this code, the `font-family` property is applied to the `<body>` element. It sets the primary font family to ‘Montserrat’, a popular web font. Using web fonts allows you to choose from a wide range of typefaces beyond default system fonts, enhancing the visual appeal of your text.
Implementing Custom Web Fonts with @font-face
```css
/* Code Example */
@font-face {
font-family: 'CustomFont';
src: url('custom-font.woff2') format('woff2'),
url('custom-font.woff') format('woff');
}
.custom-text {
font-family: 'CustomFont', sans-serif;
}
```
Explanation:
The first part of the code introduces a `@font-face` rule, defining a custom font named ‘CustomFont’. It specifies the font file formats and their URLs. The second part applies the custom font to elements with the class `.custom-text`. This technique allows you to include and use unique fonts in your project, enhancing typography creativity.
Performance Considerations and Font Loading Strategies
```css
/* Code Example */
@font-face {
font-family: 'CustomFont';
src: url('custom-font.woff2') format('woff2'),
url('custom-font.woff') format('woff');
font-display: swap;
}
body {
font-family: 'CustomFont', sans-serif;
}
```
Explanation:
In addition to the font definition, the `font-display` property is used to control how the browser renders the font while it’s loading. `font-display: swap` ensures that a fallback font is initially displayed, improving perceived performance. Once the custom font is loaded, it seamlessly replaces the fallback font for a better user experience.
Responsive Text Styling
Media Queries for Text Styling
```css
/* Code Example */
@media screen and (max-width: 768px) {
.responsive-text {
font-size: 14px;
}
}
```
Explanation:
This code applies a media query that targets screens with a maximum width of 768 pixels. Within this query, the font size of elements with the class `.responsive-text` is adjusted to 14 pixels. Media queries are essential for ensuring that text styling adapts effectively to various screen sizes, providing a seamless reading experience across devices.
Fluid Typography: Scaling Text with Viewport Size
```css
/* Code Example */
.fluid-text {
font-size: calc(16px + 1vw);
}
```
Explanation:
The code targets elements with the class `.fluid-text`. It utilizes the `calc()` function to create fluid typography based on viewport width. The font size is calculated as 16 pixels plus 1 viewport width unit (`vw`). As the viewport width changes, the font size scales proportionally, ensuring responsive and dynamic text.
Pseudo-Elements for Text
::first-line and ::first-letter: Selective Styling
```css
/* Code Example */
p::first-line {
font-weight: bold;
}
p::first-letter {
font-size: 2em;
color: #e74c3c;
float: left;
margin: 0 5px 0 0;
}
```
Explanation:
The first code snippet targets the first line of all paragraphs (`<p>`) and applies bold font weight. The second code snippet targets the first letter of paragraphs and increases the font size, changes the color, floats it to the left, and adds a margin. These pseudo-elements allow you to style initial characters and lines selectively.
::before and ::after: Adding Textual Flair
```css
/* Code Example */
.quote::before {
content: "“";
font-size: 1.5em;
color: #3498db;
margin-right: 5px;
}
.quote::after {
content: "”";
font-size: 1.5em;
color: #3498db;
margin-left: 5px;
}
```
Explanation:
The code targets elements with the class `.quote` and utilizes `::before` and `::after` pseudo-elements to add decorative quotation marks. The `content` property inserts the specified text, and styling properties like `font-size`, `color`, and `margin` enhance the visual appeal. These pseudo-elements are ideal for adding flair to specific elements.
Creating Readable Paragraphs
Line Length: Balancing Scannability and Comfort
```css
/* Code Example */
.article-content {
max-width: 800px;
margin: 0 auto;
}
```
Explanation:
The code targets an element with the class `.article-content`. It sets a maximum width of 800 pixels and horizontally centers the content using `margin: 0 auto;`. This technique ensures that paragraphs maintain an optimal line length for comfortable reading, striking a balance between scannability and reading comfort.
Hyphenation and Justification: Enhancing Readability
```css
/* Code Example */
p {
hyphens: auto;
text-align: justify;
}
```
Explanation:
This code applies to all `<p>` elements. The `hyphens` property is set to `auto`, allowing the browser to automatically insert hyphens at appropriate breakpoints, improving word wrapping. The `text-align` property is set to `justify`, evenly spacing the text within the paragraph for enhanced readability.
Text Styling Best Practices
Consistency: Establishing a Unified Text Style
```css
/* Code Example */
body {
font-family: 'Helvetica Neue', sans-serif;
font-size: 16px;
line-height: 1.6;
color: #333;
}
```
Explanation:
In this code, the `<body>` element is targeted to establish consistent text styling. It sets the font family to ‘Helvetica Neue’, font size to 16 pixels, line height to 1.6, and text color to a dark gray (#333). Consistency in text styling across your website creates a cohesive and professional appearance.
Accessibility: Ensuring Readability for All Users
```css
/* Code Example */
a:link,
a:visited {
color: #3498db;
text-decoration: underline;
}
a:hover,
a:focus {
color: #e74c3c;
text-decoration: underline;
}
```
Explanation:
The code targets hyperlink elements (`<a>`) and defines styles for different states. For unvisited and visited links, the color is set to blue (#3498db) with underlined text. On hover and focus, the color changes to a vibrant red (#e74c3c), maintaining underlined text. Ensuring sufficient contrast and consistent link styles enhances accessibility and usability for all users.
By implementing these advanced text styling techniques, you can elevate your web design and create engaging, visually appealing content that captivates and resonates with your audience. As you experiment with these methods, remember to consider your website’s aesthetics, branding, and user experience to achieve a harmonious and impactful text presentation.