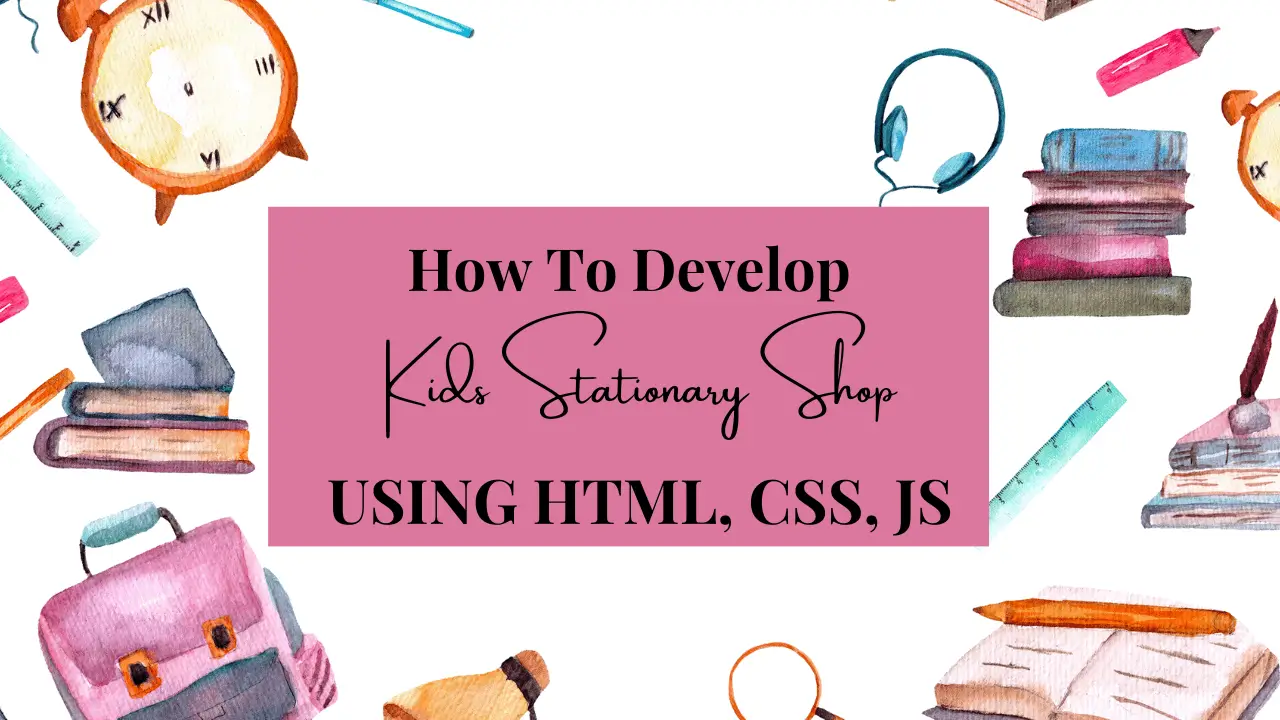How To Develop Kids Stationary Shop With HTML, CSS, and JavaScript
This overview covers the core topics you need to know to develop a static website for a kids stationary shop with an attractive user interface. Each topic provides an explanation to help you gain a comprehensive understanding of web development using HTML, CSS, and JavaScript. Let’s walk through the process of developing a static website for a kids stationary shop using HTML, CSS, and JavaScript. I’ll provide code snippets and explanations for each step.
Create the Basic HTML Structure
In this step, we’re setting up the foundational structure of our webpage using HTML. We start with the HTML5 doctype declaration (`<!DOCTYPE html>`) followed by the `<html>` element that contains the entire page content. Inside the `<head>` section, we include metadata like character encoding and the viewport configuration for responsive design. We link an external stylesheet (`styles.css`) for styling and set the title of the webpage.
In the `<body>` section, we structure the content using semantic HTML elements such as `<header>`, `<nav>`, `<section>`, and `<footer>`. The `<header>` contains the website’s title and navigation menu. The main content area is defined within a `<section>` element.
<!DOCTYPE html>
<html lang="en">
<head>
<meta charset="UTF-8">
<meta name="viewport" content="width=device-width, initial-scale=1.0">
<link rel="stylesheet" href="styles.css">
<title>Kids Stationary Shop</title>
</head>
<body>
<header>
<h1>Welcome to Kids Stationary Shop</h1>
<nav>
<ul>
<li><a href="#">Home</a></li>
<li><a href="#">Products</a></li>
<li><a href="#">Contact</a></li>
</ul>
</nav>
</header>
<section class="products">
<!-- Product cards will go here -->
</section>
<footer>
<p>© 2023 Kids Stationary Shop. All rights reserved.</p>
</footer>
</body>
</html>
Style the Website with CSS (styles.css)
In this step, we’re adding styles to our webpage using CSS. We start by resetting the default margin and padding for various HTML elements to ensure consistent spacing. We style the `<header>` with a background color and center-align its content. The navigation menu items are displayed inline with some margin between them.
For the product cards, we use Flexbox properties to create a responsive grid layout (`display: flex;`). Each product card is given a width, border, margin, and padding. The `<footer>` is styled with text alignment and a background color.
/* Reset default margin and padding */
body, h1, h2, h3, p {
margin: 0;
padding: 0;
}
/* Header styling */
header {
background-color: #f2f2f2;
padding: 20px;
text-align: center;
}
/* Navigation menu */
nav ul {
list-style: none;
}
nav li {
display: inline;
margin-right: 20px;
}
/* Product cards */
.products {
display: flex;
justify-content: space-around;
flex-wrap: wrap;
padding: 20px;
}
.product-card {
width: 250px;
border: 1px solid #ccc;
margin: 10px;
padding: 10px;
}
/* Footer styling */
footer {
text-align: center;
padding: 10px;
background-color: #f2f2f2;
}
Add Products Using HTML and CSS
Here, we’re adding the actual products to our webpage using HTML. Inside the `<section class=”products”>`, we create individual product cards using the `<div>` element with the class `product-card`. Each product card contains an `<img>` tag for the product image, an `<h3>` tag for the product name, and a `<p>` tag for the product description.
<section class="products">
<div class="product-card">
<img src="product1.jpg" alt="Product 1">
<h3>Pencil Set</h3>
<p>A set of colorful pencils for creative minds.</p>
</div>
<div class="product-card">
<img src="product2.jpg" alt="Product 2">
<h3>Notebook</h3>
<p>High-quality notebooks for writing and drawing.</p>
</div>
<!-- Add more product cards as needed -->
</section>
You can add more product cards by duplicating the existing structure. The CSS styles applied in the previous step will ensure that the cards are laid out nicely.
Implement JavaScript Interactivity
In this step, we’re adding a simple JavaScript function to the webpage for interactivity. Inside the `<script>` tag, we define a function named `showAlert()`. This function displays an alert dialog box with a message when called. We use the `alert()` function to show a basic message to the user.
<!-- Add this script tag at the end of the <body> -->
<script>
// Function to show a simple alert on button click
function showAlert() {
alert("Thank you for visiting Kids Stationary Shop!");
}
</script>
This example demonstrates how to integrate JavaScript into the webpage to create interactive features. You can further enhance interactivity by adding event listeners, animations, or more complex functionality.
Deploy the Website
To make your website accessible to the public, you need to deploy it on a web hosting platform. Platforms like GitHub Pages or Netlify are popular choices. Here’s a brief overview of the deployment process:
– Create an account on the chosen platform.
– Create a new repository for your project and upload your HTML, CSS, images, and any other necessary files.
– Configure the repository settings to enable GitHub Pages or deploy on Netlify. Follow the platform’s documentation to set up your custom domain, if desired.
Once deployed, your website will be accessible to anyone with an internet connection, allowing them to browse the stationary shop’s products and experience the user interface you’ve designed.
By following these steps, you’ll have a solid foundation for developing a static website for a kids stationary shop with an attractive user interface. Remember that web development is a dynamic field, so continued learning and practice will help you refine your skills and create even more impressive websites.